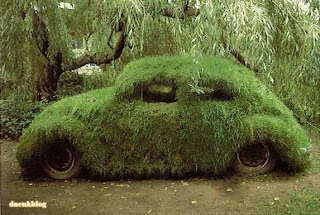PEN
Digunakan sebagai pengganti lampu sorot atau alat penunjuk ketika menjelaskan tentang isi dari presentasi yang sedang dijelaskan.
- Jalankanlah Slide Show dari presentasi yang telah anda buat.
- Klik kanan pada layar lalu pilih POINTER OPTION.
- POINTER OPTION terdiri dari beberapa pilihan :
a. ARROW
b. BALLPOINT PEN
c. FELT TIP PEN
d. HIGHLIGHTER
- Pilihlah salah satu dari pilihan diatas selain ARROW.
- Sekarang anda bisa membuat coretan-coretan pada layar presentasi anda dengan menggunakan Pointer tersebut.
- Anda bisa merubah warna tulisan yang dihasilkan oleh Pointer tersebut dengan memilih INK COLOR.
- Untuk menghapus tulisan atau coretan yang anda buat di layar tadi satu perstu, maka pilihlah ERASER.
- Pilihlah ERASE ALL INK ON SLIDE untuk menghapus seluruh tulisan atau coretan yang ada pada layar presentasi anda.
Sabtu, 16 April 2011
Belajar Microsoft Access 2007 Bagian 8 : SWITCHBOARD
Menu utama yang berupa SWITCHBOARD digunakan agar pemakai / User dapat dengan mudah menjalankan program yang telah dibuatnya dengan Microsoft Access ini, dan dengan menu ini User juga bisa berpindah dari satu aplikasi ke aplikasi yang lain dengan sangat mudah.
Sekarang kita akan membuat sebuah MENU yang didalamnya terdapat :
MENU UTAMA yang terdiri atas :
A. MENU DATA yang terdiri atas :
1. data BARANG
2. data PEMBELI
3. data TRANSAKSI
4. kembali ke MENU UTAMA
B. MENU LAPORAN yang terdiri atas :
1. laporan BARANG
2. laporan PEMBELI
3. laporan TRANSAKSI
4. kembali ke MENU UTAMA
Langkah langkah pembuatan SWITCHBOARD nya adalah sebagai berikut :
1. pilih menu DATABASE TOOL => SWITCHBOARD MANAGER.
2. pada layar SWITCHBOARD PAGE pilih tombol EDIT untuk merubah nama menu yang sudah ada.
3. pada layar EDIT SWITCHBOARD PAGE masukan nama menu yang dibuat pada SWITCHBOARD NAME contohnya “MENU UTAMA”. Lalu CLOSE.
4. setelah kembali ke bagian SWITCHBOARD PAGE, pilih NEW. Lalu masukan namanya. Misalkan saja “MENU DATA”. Lalu tekan OK.
5. setelah kembali ke bagian SWITCHBOARD PAGE lagi, buat sebuah SWITCHBOARD PAGE lagi dengan memakai cara seperti diatas dan namakan dengan “MENU LAPORAN”. Lalu tekan OK.
6. pilihlah page “MENU UTAMA” lalu pilih EDIT.
7. pada layar EDIT SWITCHBOARD PAGE, pilih NEW.
8. pada layar EDIT SWITCHBOARD ITEM, masukan nama pada TEXT, masukan perintah yang diinginkan pada COMMAND, dan masukan keterangannya pada bagian yang paling bawah. Sebagai contoh masukanlah isi dibawah ini :
TEXT : DATA
COMMAND : GO TO SWITCHBOARD
SWITCHBOARD : MENU DATA
9. masih pada page “MENU UTAMA”, lakukan juga terhadap MENU LAPORAN dengan mengikuti langkah nomor 7 dan 8. Isinya :
TEXT : LAPORAN
COMMAND : GO TO SWITCHBOARD
SWITCHBOARD : MENU LAPORAN
10. tekan CLOSE pada EDIT SWITCBOARD PAGE kepunyaan “MENU UTAMA”.
11. setelah kembali ke SWITCHBOARD PAGE, sekarang pilihlah page “MENU DATA” yang tadi dibuat lalu tekan EDIT.
12. pada layar EDIT SWITCHBOARD PAGE, pilih NEW.
13. pada layar EDIT SWITCHBOARD ITEM, masukan nama pada TEXT, masukan perintah yang diinginkan pada COMMAND, dan masukan keterangannya pada bagian yang paling bawah. Sebagai contoh masukanlah isi dibawah ini :
TEXT : BARANG
COMMAND : OPEN FORM IN EDIT MODE
FORM : FORM_BARANG
14. masih pada page “MENU DATA”, lakukan juga terhadap PEMBELI dan PENJUALAN beserta sebuah command untuk kembali ke menu utama dengan mengikuti langkah nomor 12 dan 13. Isinya :
TEXT : PEMBELI
COMMAND : OPEN FORM IN EDIT MODE
FORM : FORM_PEMBELI
Dan
TEXT : TRANSAKSI
COMMAND : OPEN FORM IN EDIT MODE
FORM : FORM_ TRANSAKSI
Dan
TEXT : MENU UTAMA
COMMAND : GO TO SWITCHBOARD
SWITCHBOARD : MENU UTAMA
15. tekan CLOSE pada EDIT SWITCBOARD PAGE kepunyaan “MENU DATA”.
16. setelah kembali ke SWITCHBOARD PAGE, sekarang pilihlah page “MENU LAPORAN” yang tadi dibuat lalu tekan EDIT.
17. pada layar EDIT SWITCHBOARD PAGE, pilih NEW.
18. pada layar EDIT SWITCHBOARD ITEM, masukan nama pada TEXT, masukan perintah yang diinginkan pada COMMAND, dan masukan keterangannya pada bagian yang paling bawah. Sebagai contoh masukanlah isi dibawah ini :
TEXT : BARANG
COMMAND : OPEN REPORT
REPORT : REPORT_BARANG
19. masih pada page “LAPORAN”, lakukan juga terhadap PEMBELI dan PENJUALAN beserta sebuah command untuk kembali ke menu utama dengan mengikuti langkah nomor 17 dan 17. Isinya :
TEXT : PEMBELI
COMMAND : OPEN REPORT
REPORT : REPORT_PEMBELI
Dan
TEXT : TRANSAKSI
COMMAND : OPEN REPORT
REPORT : REPORT_ TRANSAKSI
Dan
TEXT : MENU UTAMA
COMMAND : GO TO SWITCHBOARD
SWITCHBOARD : MENU UTAMA
20. tekan CLOSE pada EDIT SWITCBOARD PAGE kepunyaan “MENU LAPORAN”.
21. berarti sekarang semua data telah dimasukan kedalam menu, selanjutnya pilih CLOSE SWITCHBOARD PAGE untuk menutup keseluruhan menu SWITCHBOARD yang telah dibuat.
22. lihatlah hasil dari SWITCHBOARD tersebut pada bagian menu object yang ada disebelah kiri layar dan coba jalankan !
Sekarang kita akan membuat sebuah MENU yang didalamnya terdapat :
MENU UTAMA yang terdiri atas :
A. MENU DATA yang terdiri atas :
1. data BARANG
2. data PEMBELI
3. data TRANSAKSI
4. kembali ke MENU UTAMA
B. MENU LAPORAN yang terdiri atas :
1. laporan BARANG
2. laporan PEMBELI
3. laporan TRANSAKSI
4. kembali ke MENU UTAMA
Langkah langkah pembuatan SWITCHBOARD nya adalah sebagai berikut :
1. pilih menu DATABASE TOOL => SWITCHBOARD MANAGER.
2. pada layar SWITCHBOARD PAGE pilih tombol EDIT untuk merubah nama menu yang sudah ada.
3. pada layar EDIT SWITCHBOARD PAGE masukan nama menu yang dibuat pada SWITCHBOARD NAME contohnya “MENU UTAMA”. Lalu CLOSE.
4. setelah kembali ke bagian SWITCHBOARD PAGE, pilih NEW. Lalu masukan namanya. Misalkan saja “MENU DATA”. Lalu tekan OK.
5. setelah kembali ke bagian SWITCHBOARD PAGE lagi, buat sebuah SWITCHBOARD PAGE lagi dengan memakai cara seperti diatas dan namakan dengan “MENU LAPORAN”. Lalu tekan OK.
6. pilihlah page “MENU UTAMA” lalu pilih EDIT.
7. pada layar EDIT SWITCHBOARD PAGE, pilih NEW.
8. pada layar EDIT SWITCHBOARD ITEM, masukan nama pada TEXT, masukan perintah yang diinginkan pada COMMAND, dan masukan keterangannya pada bagian yang paling bawah. Sebagai contoh masukanlah isi dibawah ini :
TEXT : DATA
COMMAND : GO TO SWITCHBOARD
SWITCHBOARD : MENU DATA
9. masih pada page “MENU UTAMA”, lakukan juga terhadap MENU LAPORAN dengan mengikuti langkah nomor 7 dan 8. Isinya :
TEXT : LAPORAN
COMMAND : GO TO SWITCHBOARD
SWITCHBOARD : MENU LAPORAN
10. tekan CLOSE pada EDIT SWITCBOARD PAGE kepunyaan “MENU UTAMA”.
11. setelah kembali ke SWITCHBOARD PAGE, sekarang pilihlah page “MENU DATA” yang tadi dibuat lalu tekan EDIT.
12. pada layar EDIT SWITCHBOARD PAGE, pilih NEW.
13. pada layar EDIT SWITCHBOARD ITEM, masukan nama pada TEXT, masukan perintah yang diinginkan pada COMMAND, dan masukan keterangannya pada bagian yang paling bawah. Sebagai contoh masukanlah isi dibawah ini :
TEXT : BARANG
COMMAND : OPEN FORM IN EDIT MODE
FORM : FORM_BARANG
14. masih pada page “MENU DATA”, lakukan juga terhadap PEMBELI dan PENJUALAN beserta sebuah command untuk kembali ke menu utama dengan mengikuti langkah nomor 12 dan 13. Isinya :
TEXT : PEMBELI
COMMAND : OPEN FORM IN EDIT MODE
FORM : FORM_PEMBELI
Dan
TEXT : TRANSAKSI
COMMAND : OPEN FORM IN EDIT MODE
FORM : FORM_ TRANSAKSI
Dan
TEXT : MENU UTAMA
COMMAND : GO TO SWITCHBOARD
SWITCHBOARD : MENU UTAMA
15. tekan CLOSE pada EDIT SWITCBOARD PAGE kepunyaan “MENU DATA”.
16. setelah kembali ke SWITCHBOARD PAGE, sekarang pilihlah page “MENU LAPORAN” yang tadi dibuat lalu tekan EDIT.
17. pada layar EDIT SWITCHBOARD PAGE, pilih NEW.
18. pada layar EDIT SWITCHBOARD ITEM, masukan nama pada TEXT, masukan perintah yang diinginkan pada COMMAND, dan masukan keterangannya pada bagian yang paling bawah. Sebagai contoh masukanlah isi dibawah ini :
TEXT : BARANG
COMMAND : OPEN REPORT
REPORT : REPORT_BARANG
19. masih pada page “LAPORAN”, lakukan juga terhadap PEMBELI dan PENJUALAN beserta sebuah command untuk kembali ke menu utama dengan mengikuti langkah nomor 17 dan 17. Isinya :
TEXT : PEMBELI
COMMAND : OPEN REPORT
REPORT : REPORT_PEMBELI
Dan
TEXT : TRANSAKSI
COMMAND : OPEN REPORT
REPORT : REPORT_ TRANSAKSI
Dan
TEXT : MENU UTAMA
COMMAND : GO TO SWITCHBOARD
SWITCHBOARD : MENU UTAMA
20. tekan CLOSE pada EDIT SWITCBOARD PAGE kepunyaan “MENU LAPORAN”.
21. berarti sekarang semua data telah dimasukan kedalam menu, selanjutnya pilih CLOSE SWITCHBOARD PAGE untuk menutup keseluruhan menu SWITCHBOARD yang telah dibuat.
22. lihatlah hasil dari SWITCHBOARD tersebut pada bagian menu object yang ada disebelah kiri layar dan coba jalankan !
Belajar Microsoft Access 2007 Bagian 7 : REPORT
Report atau laporan digunakan untuk melihat isi dari semua data yang kita punya yang bisa kita cetak.
Disini kita akan belajar membuat Report dengan memakai WIZARD.
1. pilih menu CREATE => REPORT WIZARD.
2. Pada layar REPORT WIZARD, pilihlah nama table yang ingin dibuatkan laporannya pada bagian TABLES/QUERIES. Lalu masukan field field yang ingin dipakai pada AVAILABLE FIELDS.
Contoh :
- pilihlah TABLE_BARANG lalu masukan semua field yang ada ke bagian sebelah kanan dengan menekan tombol “ >> “ untuk memasukan semuanya sekaligus atau “ > “ jika ingin memasukannya satu persatu. Jika ingin membuang field maka gunakan “ << ” untuk membuang sekaligus atau “ < “ untuk membuang satu persatu.
3. Setelah semua field dimasukan ke bagian sebelah kanan, pilih NEXT.
4. pada layar selanjutnya anda akan ditanya apakah anda ingin membuat GROUP ? maksud Group disini adalah data data yang ada di dalam laporan dikelompokan kedalam suatu group group atau kelompok kelompok berdasarkan field tertentu.
Jika anda mau, maka masukan nama field yang akan dijadikan sebagai dasar pengelompokan data.
Jika tidak, silahkan langsung tekan tombol NEXT.
5. pada layar selanjutnya anda akan ditanya apakah anda ingin mengurutkan data data yang ada di laporan tersebut berdasarkan suatu field tertentu?
Jika anda mau, maka masukan nama field yang akan dijadikan sebagai dasar pengurutan data.
Jika tidak, silahkan langsung tekan tombol NEXT.
6. pilihlah LAYOUT yang diinginkan. Sebagai contoh pilihlah yang TABULAR.
Pada ORIENTATION pilih yang POTRAIT untuk membuat laporan secara vertical (kebawah) atau pilih yang LANDSCAPE untuk membuat laporan secara horizontal (kesamping). Jika sudah klik NEXT.
7. pilihlah STYLE yang diinginkan. Sebagai contoh pilihlah yang OFFICE. Lalu klik NEXT.
8. masukanlah nama dari laporan tersebut. Sebagai contoh berilah nama REPORT_BARANG. Sedangkan pada bagian pilihan yang ada dibawahnya jika ingin langsung melihat hasil laporan tersebut silahkan pilih yang PREVIEW THE REPORT. Tapi jika ingin mendisain dan merubah laporan tersebut silahkan pilih yang MODIFY THE REPORT’S DESIGN.
9. tekan FINISH untuk menyelesaikan langkah langkah pembuatan laporan dengan wizard ini. Dan lihatlah hasil dari laporan yang telah anda buat.
10. buatlah laporan untuk TABLE_PEMBELI dengan nama REPORT_PEMBELI dan QUERY_TRANSAKSI dengan nama REPORT_TRANSAKSI.
Disini kita akan belajar membuat Report dengan memakai WIZARD.
1. pilih menu CREATE => REPORT WIZARD.
2. Pada layar REPORT WIZARD, pilihlah nama table yang ingin dibuatkan laporannya pada bagian TABLES/QUERIES. Lalu masukan field field yang ingin dipakai pada AVAILABLE FIELDS.
Contoh :
- pilihlah TABLE_BARANG lalu masukan semua field yang ada ke bagian sebelah kanan dengan menekan tombol “ >> “ untuk memasukan semuanya sekaligus atau “ > “ jika ingin memasukannya satu persatu. Jika ingin membuang field maka gunakan “ << ” untuk membuang sekaligus atau “ < “ untuk membuang satu persatu.
3. Setelah semua field dimasukan ke bagian sebelah kanan, pilih NEXT.
4. pada layar selanjutnya anda akan ditanya apakah anda ingin membuat GROUP ? maksud Group disini adalah data data yang ada di dalam laporan dikelompokan kedalam suatu group group atau kelompok kelompok berdasarkan field tertentu.
Jika anda mau, maka masukan nama field yang akan dijadikan sebagai dasar pengelompokan data.
Jika tidak, silahkan langsung tekan tombol NEXT.
5. pada layar selanjutnya anda akan ditanya apakah anda ingin mengurutkan data data yang ada di laporan tersebut berdasarkan suatu field tertentu?
Jika anda mau, maka masukan nama field yang akan dijadikan sebagai dasar pengurutan data.
Jika tidak, silahkan langsung tekan tombol NEXT.
6. pilihlah LAYOUT yang diinginkan. Sebagai contoh pilihlah yang TABULAR.
Pada ORIENTATION pilih yang POTRAIT untuk membuat laporan secara vertical (kebawah) atau pilih yang LANDSCAPE untuk membuat laporan secara horizontal (kesamping). Jika sudah klik NEXT.
7. pilihlah STYLE yang diinginkan. Sebagai contoh pilihlah yang OFFICE. Lalu klik NEXT.
8. masukanlah nama dari laporan tersebut. Sebagai contoh berilah nama REPORT_BARANG. Sedangkan pada bagian pilihan yang ada dibawahnya jika ingin langsung melihat hasil laporan tersebut silahkan pilih yang PREVIEW THE REPORT. Tapi jika ingin mendisain dan merubah laporan tersebut silahkan pilih yang MODIFY THE REPORT’S DESIGN.
9. tekan FINISH untuk menyelesaikan langkah langkah pembuatan laporan dengan wizard ini. Dan lihatlah hasil dari laporan yang telah anda buat.
10. buatlah laporan untuk TABLE_PEMBELI dengan nama REPORT_PEMBELI dan QUERY_TRANSAKSI dengan nama REPORT_TRANSAKSI.
Belajar Microsoft Access 2007 Bagian 6 FORM DESIGN
Untuk kali ini kita akan belajar membuat form dengan menggunakan DESIGN yaitu dengan membuat form tersebut secara manual. Adapun langkah langkahnya :
1. pilih menu CREATE => FORM DESIGN.
2. klik kanan pada halaman yang kosong lalu pilihlah PROPERTIES yang berfungsi untuk mengatur semua objek yang sedang kita buat ini.
3. perhatikanlah bahwa pada bagian TOOLBOX terdapat macam macam tool yang bisa dipakai.
– LABELS digunakan untuk membuat judul atau tulisan yang lainnya.
– TEXT BOX berfungsi untuk tempat untuk memasukan atau melihat data.
– BUTTON berfungsi untuk membuat tombol perintah.
– dan masih banyak lagi tool tool lainnya seperti option button, option group, check box, dan sebagainya tapi yang saya ambil untuk tutorial ini hanyalah tool tool yang saya jelaskan diatas.
4. pilih LABEL dan tulislah judul dari form yang sedang dibuat terserah anda.
5. pilihlah ADD EXISTING FIELDS pada bagian TOOL. Lalu double klik pada field field yang ingin dimasukan ke dalam form ini. Maka secara otomatis akan muncul TEXT BOX yang berisi data dari field field tadi. Textbox sendiri terdiri dari dua bagian. Yang kiri sebagai Label dan yang kanan sebagai isi dari field itu.
6. pilih tool BUTTON yang ada di toolbox dan buatlah tombol tombol seperti dibawah ini :
7. untuk menjalankan dan melihat hasil form, pilih VIEW => FORM VIEW.
8. cobalah untuk membuat FORM_BARANG, FORM_PEMBELI, dan FORM TRANSAKSI dengan menggunakan cara FORM DESIGN ini !
1. pilih menu CREATE => FORM DESIGN.
2. klik kanan pada halaman yang kosong lalu pilihlah PROPERTIES yang berfungsi untuk mengatur semua objek yang sedang kita buat ini.
3. perhatikanlah bahwa pada bagian TOOLBOX terdapat macam macam tool yang bisa dipakai.
– LABELS digunakan untuk membuat judul atau tulisan yang lainnya.
– TEXT BOX berfungsi untuk tempat untuk memasukan atau melihat data.
– BUTTON berfungsi untuk membuat tombol perintah.
– dan masih banyak lagi tool tool lainnya seperti option button, option group, check box, dan sebagainya tapi yang saya ambil untuk tutorial ini hanyalah tool tool yang saya jelaskan diatas.
4. pilih LABEL dan tulislah judul dari form yang sedang dibuat terserah anda.
5. pilihlah ADD EXISTING FIELDS pada bagian TOOL. Lalu double klik pada field field yang ingin dimasukan ke dalam form ini. Maka secara otomatis akan muncul TEXT BOX yang berisi data dari field field tadi. Textbox sendiri terdiri dari dua bagian. Yang kiri sebagai Label dan yang kanan sebagai isi dari field itu.
6. pilih tool BUTTON yang ada di toolbox dan buatlah tombol tombol seperti dibawah ini :
| TOMBOL | CATEGORIES | ACTIONS |
| TAMBAH | RECORD OPERATIONS | ADD NEW RECORD |
| SIMPAN | RECORD OPERATIONS | SAVE RECORD |
| HAPUS | RECORD OPERATIONS | DELETE RECORD |
8. cobalah untuk membuat FORM_BARANG, FORM_PEMBELI, dan FORM TRANSAKSI dengan menggunakan cara FORM DESIGN ini !
Belajar Microsoft Access 2007 Bagian 5 : FORM WIZARD
Form mempermudah kita untuk melihat, menambah, memperbaiki, mencari, ataupun mengolah data.
Untuk pertama kalinya kita akan belajar membuat form dengan menggunakan WIZARD dan memang cara ini adalah cara yang paling mudah. Adapun langkah langkahnya :
1. Pilih menu CREATE => MORE FORMS => FORM WIZARD.
2. Pada layar FORM WIZARD, pilihlah nama table yang ingin dibuatkan formnya pada bagian TABLES/QUERIES. Lalu masukan field field yang ingin dipakai pada AVAILABLE FIELDS.
Contoh :
- pilihlah TABLE_BARANG lalu masukan semua field yang ada ke bagian sebelah kanan dengan menekan tombol “ >> “ untuk memasukan semuanya sekaligus atau “ > “ jika ingin memasukannya satu persatu. Jika ingin membuang field maka gunakan “ << ” untuk membuang sekaligus atau “ < “ untuk membuang satu persatu.
3. Setelah semua field dimasukan ke bagian sebelah kanan, pilih NEXT.
4. pilihlah LAYOUT yang diinginkan. Sebagai contoh pilihlah yang COLUMNAR. Lalu klik NEXT.
5. pilihlah STYLE yang diinginkan. Sebagai contoh pilihlah yang OFFICE. Lalu klik NEXT.
6. masukanlah nama dari form tersebut. Sebagai contoh berilah nama FORM_BARANG. Dan pada bagian pilihan yang ada dibawahnya jika ingin langsung melihat hasil form tersebut atau memasukan data silahkan pilih yang OPEN THE FORM TO VIEW OR ENTER INFORMATION. Tapi jika ingin mendisain dan merubah form tersebut silahkan pilih yang MODIFY THE FORM’S DESIGN.
7. tekan FINISH untuk menyelesaikan langkah langkah pembuatan form dengan wizard ini. Dan lihatlah hasil dari form yang telah anda buat.
8. perhatikan pada bagian paling bawah dari form yang sudah jadi tersebut terdapat tool tool RECORD :
- tanda “ I< “ untuk menuju ke data yang paling awal
- tanda “< “ untuk menuju ke data yang sebelumnya
- tanda “ > “ untuk menuju ke data yang sesudahnya
- tanda “ >I “ untuk menuju ke data yang paling akhir
- tanda “ > dan warna kuning ” (NEW BLANK RECORD) digunakan untuk menambah data baru.
- angka yang ada pada CURRENT RECORD menunjukan urutan data yang sedang dilihat.
9. lakukan pembuatan form untuk TABLE_PEMBELI dan QUERY _TRANSAKSI dengan menggunakan langkah langkah seperti diatas dari pertama hingga langkah yang terakhir. Simpan kedua form tersebut dengan nama FORM_PEMBELI dan FORM_TRANSAKSI.
Untuk pertama kalinya kita akan belajar membuat form dengan menggunakan WIZARD dan memang cara ini adalah cara yang paling mudah. Adapun langkah langkahnya :
1. Pilih menu CREATE => MORE FORMS => FORM WIZARD.
2. Pada layar FORM WIZARD, pilihlah nama table yang ingin dibuatkan formnya pada bagian TABLES/QUERIES. Lalu masukan field field yang ingin dipakai pada AVAILABLE FIELDS.
Contoh :
- pilihlah TABLE_BARANG lalu masukan semua field yang ada ke bagian sebelah kanan dengan menekan tombol “ >> “ untuk memasukan semuanya sekaligus atau “ > “ jika ingin memasukannya satu persatu. Jika ingin membuang field maka gunakan “ << ” untuk membuang sekaligus atau “ < “ untuk membuang satu persatu.
3. Setelah semua field dimasukan ke bagian sebelah kanan, pilih NEXT.
4. pilihlah LAYOUT yang diinginkan. Sebagai contoh pilihlah yang COLUMNAR. Lalu klik NEXT.
5. pilihlah STYLE yang diinginkan. Sebagai contoh pilihlah yang OFFICE. Lalu klik NEXT.
6. masukanlah nama dari form tersebut. Sebagai contoh berilah nama FORM_BARANG. Dan pada bagian pilihan yang ada dibawahnya jika ingin langsung melihat hasil form tersebut atau memasukan data silahkan pilih yang OPEN THE FORM TO VIEW OR ENTER INFORMATION. Tapi jika ingin mendisain dan merubah form tersebut silahkan pilih yang MODIFY THE FORM’S DESIGN.
7. tekan FINISH untuk menyelesaikan langkah langkah pembuatan form dengan wizard ini. Dan lihatlah hasil dari form yang telah anda buat.
8. perhatikan pada bagian paling bawah dari form yang sudah jadi tersebut terdapat tool tool RECORD :
- tanda “ I< “ untuk menuju ke data yang paling awal
- tanda “< “ untuk menuju ke data yang sebelumnya
- tanda “ > “ untuk menuju ke data yang sesudahnya
- tanda “ >I “ untuk menuju ke data yang paling akhir
- tanda “ > dan warna kuning ” (NEW BLANK RECORD) digunakan untuk menambah data baru.
- angka yang ada pada CURRENT RECORD menunjukan urutan data yang sedang dilihat.
9. lakukan pembuatan form untuk TABLE_PEMBELI dan QUERY _TRANSAKSI dengan menggunakan langkah langkah seperti diatas dari pertama hingga langkah yang terakhir. Simpan kedua form tersebut dengan nama FORM_PEMBELI dan FORM_TRANSAKSI.
Belajar Microsoft Access 2007 Bagian 4 : QUERY
Dengan query anda dapat melihat isi data dari semua table table yang ada, dan juga anda dapat menambahkan field field baru yang bisa digunakan untuk menghitung beberapa field dari table yang berbeda. Dan query ini nantinya juga berhubungan dengan pembuatan laporan atau hal hal lainnya.
– pilih menu CREATE, lalu pilih QUERY DESIGN pada toolbox.
– pada SHOW TABLE, masukanlah semua table yang dibutuhkan dengan memencet tombol ADD. Jika sudah, tutuplah dengan CLOSE.
– double klik pada field field yang ingin dimasukan kedalam query. Dan setiap field yang dipilih akan muncul dibagian bawah kotak query. Contohnya :
KETERANGAN : UNTUK " TOTAL BAYAR " SILAHKAN BACA LANGKAH-LANGKAH BERIKUT INI :
– anda dapat menambahkan beberapa buah field lain pada query ini bahkan bisa berupa penghitungan. Contohnya kita ingin memasukan TOTAL BAYAR yang diambil dari hasil perkalian antara JUMLAH_BELI yang ada di TABLE_TRANSAKSI dengan HARGA_SATUAN yang ada di TABLE_BARANG (jumlah beli X harga satuan) maka caranya adalah :
– pada bagian bawah query, pilihlah kotak kosong yang belum ada fieldnya. Lalu pada bagian FIELD klik kanan dan pilihlah BUILD. Maka akan muncul layar EXPRESSION BUILD.
– masukan rumus data yang diinginkan bisa dengan mengetiknya langsung atau menekan tombol tombol yang ada disitu. Contoh :
Rumus untuk menghitung TOTAL BAYAR adalah :
TOTAL_BAYAR: [TABLE_TRANSAKSI]![JUMLAH_BELI]*[TABLE_BARANG]![HARGA_SATUAN]
Maksudnya :
TOTAL BAYAR = JUMLAH_BELI yang ada di TABLE_TRANSAKSI dikali HARGA_SATUAN yang ada di TABLE_BARANG
Atau :
total bayar = jumlah beli X harga satuan
– setelah rumus dimasukan silahkan tekan OK. Maka sebuah field baru akan muncul pada bagian kotak query yang kosong tadi.
– untuk menjalankan query ini cukup menekan tanda seru ( ! ) atau RUN yang ada pada toolbox. Dan anda dapat melihat sendiri bahwa total bayar telah terisi dengan hasil perkalian antara jumlah beli dengan harga satuan tadi.
– Silahkan anda menambahkan rumus rumus yang lainnya untuk menghitung hal hal yang lain.
– jangan lupa untuk menyimpannya dengan nama QUERY_TRANSAKSI
– pilih menu CREATE, lalu pilih QUERY DESIGN pada toolbox.
– pada SHOW TABLE, masukanlah semua table yang dibutuhkan dengan memencet tombol ADD. Jika sudah, tutuplah dengan CLOSE.
– double klik pada field field yang ingin dimasukan kedalam query. Dan setiap field yang dipilih akan muncul dibagian bawah kotak query. Contohnya :
| FIELD | TABLE |
| NO_FAKTUR | TRANSAKSI |
| TANGGAL_FAKTUR | TRANSAKSI |
| NAMA_PEMBELI | PEMBELI |
| NAMA_BARANG | BARANG |
| HARGA_SATUAN | TRANSAKSI |
| JUMLAH_BELI | TRANSAKSI |
| TOTAL_BAYAR | - |
– anda dapat menambahkan beberapa buah field lain pada query ini bahkan bisa berupa penghitungan. Contohnya kita ingin memasukan TOTAL BAYAR yang diambil dari hasil perkalian antara JUMLAH_BELI yang ada di TABLE_TRANSAKSI dengan HARGA_SATUAN yang ada di TABLE_BARANG (jumlah beli X harga satuan) maka caranya adalah :
– pada bagian bawah query, pilihlah kotak kosong yang belum ada fieldnya. Lalu pada bagian FIELD klik kanan dan pilihlah BUILD. Maka akan muncul layar EXPRESSION BUILD.
– masukan rumus data yang diinginkan bisa dengan mengetiknya langsung atau menekan tombol tombol yang ada disitu. Contoh :
Rumus untuk menghitung TOTAL BAYAR adalah :
TOTAL_BAYAR: [TABLE_TRANSAKSI]![JUMLAH_BELI]*[TABLE_BARANG]![HARGA_SATUAN]
Maksudnya :
TOTAL BAYAR = JUMLAH_BELI yang ada di TABLE_TRANSAKSI dikali HARGA_SATUAN yang ada di TABLE_BARANG
Atau :
total bayar = jumlah beli X harga satuan
– setelah rumus dimasukan silahkan tekan OK. Maka sebuah field baru akan muncul pada bagian kotak query yang kosong tadi.
– untuk menjalankan query ini cukup menekan tanda seru ( ! ) atau RUN yang ada pada toolbox. Dan anda dapat melihat sendiri bahwa total bayar telah terisi dengan hasil perkalian antara jumlah beli dengan harga satuan tadi.
– Silahkan anda menambahkan rumus rumus yang lainnya untuk menghitung hal hal yang lain.
– jangan lupa untuk menyimpannya dengan nama QUERY_TRANSAKSI
Belajar Microsoft Access 2007 Bagian 3 : RELATIONSHIPS
Setelah semua table selesai dibuat, sekarang kita akan mengatur hubungan antar table table yang ada. Pilihlah DATABASETOOL => RELATIONSHIPS.
- pada layar SHOW TABLE, pilihlah semua table yang ada dengan menekan tombol ADD .Maka table tersebut akan muncul pada bagian RELATIONSHIPS. Jika sudah, tekan CLOSE untuk menutupnya.
- drag / geser field utama yang ingin dihubungkan kearah field yang dituju. Contoh :
- drag lah field KODE_BARANG yang ada di TABLE_BARANG kearah KODE_BARANG yang ada di TABLE TRANSAKSI.
- setelah muncul EDIT RELATIONSHIPS, beri tanda checklist pada bagian ENFORCE REFRENTIAL INTEGRITY lalu tekan OK. Maka akan terlihat garis yang menghubungkan antara dua field tadi.
- drag juga field KODE_PEMBELI yang ada di TABLE_PEMBELI kearah KODE_PEMBELI yang ada di TABLE TRANSAKSI. Dan beri tanda checklist pada bagian ENFORCE REFRENTIAL INTEGRITY lalu tekan OK.
- ENFORCE REFRETIAL INTEGRITY digunakan jika isi data field dari table yang dihubungkan terdapat juga pada isi data field dari table yang satunya lagi. Apabila isinya berbeda, maka akan muncul pesan error.
- Apabila nanti anda ingin merubah hubungan RELATIONSHIPS dari table table tersebut, caranya hanya dengan klik kanan pada garis hitam yang menghubungkan antar field tadi lalu pilih EDIT RELATIONSHIPS. Dan jika anda ingin menghapusnya pilihlah DELETE.
- pada layar SHOW TABLE, pilihlah semua table yang ada dengan menekan tombol ADD .Maka table tersebut akan muncul pada bagian RELATIONSHIPS. Jika sudah, tekan CLOSE untuk menutupnya.
- drag / geser field utama yang ingin dihubungkan kearah field yang dituju. Contoh :
- drag lah field KODE_BARANG yang ada di TABLE_BARANG kearah KODE_BARANG yang ada di TABLE TRANSAKSI.
- setelah muncul EDIT RELATIONSHIPS, beri tanda checklist pada bagian ENFORCE REFRENTIAL INTEGRITY lalu tekan OK. Maka akan terlihat garis yang menghubungkan antara dua field tadi.
- drag juga field KODE_PEMBELI yang ada di TABLE_PEMBELI kearah KODE_PEMBELI yang ada di TABLE TRANSAKSI. Dan beri tanda checklist pada bagian ENFORCE REFRENTIAL INTEGRITY lalu tekan OK.
- ENFORCE REFRETIAL INTEGRITY digunakan jika isi data field dari table yang dihubungkan terdapat juga pada isi data field dari table yang satunya lagi. Apabila isinya berbeda, maka akan muncul pesan error.
- Apabila nanti anda ingin merubah hubungan RELATIONSHIPS dari table table tersebut, caranya hanya dengan klik kanan pada garis hitam yang menghubungkan antar field tadi lalu pilih EDIT RELATIONSHIPS. Dan jika anda ingin menghapusnya pilihlah DELETE.
Belajar Microsoft Access 2007 Bagian 2 : Memodifikasi TABLE
Sekarang kita akan membahas tentang memodifikasi dan mengolah table table yang telah dibuat tapi sebelumnya pilihlah VIEW => DATASHEETVIEW.
- MENGATUR TINGGI BARIS DATA :
Klik kanan pada bagian paling kiri dari data sampai muncul tanda panah lalu pilih ROW HEIGHT. Lalu masukan jumlah tinggi yang diinginkan.
- MENAMBAH DATA BARU :
Klik kanan pada bagian paling kiri dari data sampai muncul tanda panah lalu pilih NEW RECORD.
Atau anda juga bisa langsung menuliskan data yang baru pada bagian yang masih kosong yang terletak pada bagian terbawah dari data yang ada.
- MENGHAPUS DATA :
Klik kanan pada bagian paling kiri dari data sampai muncul tanda panah lalu pilih DELETE RECORD.
- untuk COPY , CUT , atau PASTE dapat dilakukan dengan menggunakan cara diatas.
- MENGURUTKAN DATA (SORT) :
Tekan tanda panah kebawah yang ada pada bagian judul dari salah satu kolom lalu pilihlah apakah anda akan mengurutkan data tersebut dari huruf teratas ke bawah / A-Z (ASCENDING) atau dari huruf terbawah ke atas / Z-A (DESCENDING).
- MENAMPILKAN DATA TERTENTU (FILTER) :
Tekan tanda panah kebawah yang ada pada bagian judul dari salah satu kolom lalu pilihlah data yang berisi apa saja yang ingin ditampilkan. Misalkan anda hanya ingin menampilkan data barang yang harganya 1.500, maka beri tanda checklist pada bagian 1.500 dan hilangkan tanda checklist pada bagian yang lainnya. Setelah menekan tombol OK maka data barang akan menampilkan barang barang yang harganya 1.500 saja. Bagi yang ingin menampilkan data secara lebih spesifik, silahkan gunakan TEXT FILTERS.
- MENGATUR TINGGI BARIS DATA :
Klik kanan pada bagian paling kiri dari data sampai muncul tanda panah lalu pilih ROW HEIGHT. Lalu masukan jumlah tinggi yang diinginkan.
- MENAMBAH DATA BARU :
Klik kanan pada bagian paling kiri dari data sampai muncul tanda panah lalu pilih NEW RECORD.
Atau anda juga bisa langsung menuliskan data yang baru pada bagian yang masih kosong yang terletak pada bagian terbawah dari data yang ada.
- MENGHAPUS DATA :
Klik kanan pada bagian paling kiri dari data sampai muncul tanda panah lalu pilih DELETE RECORD.
- untuk COPY , CUT , atau PASTE dapat dilakukan dengan menggunakan cara diatas.
- MENGURUTKAN DATA (SORT) :
Tekan tanda panah kebawah yang ada pada bagian judul dari salah satu kolom lalu pilihlah apakah anda akan mengurutkan data tersebut dari huruf teratas ke bawah / A-Z (ASCENDING) atau dari huruf terbawah ke atas / Z-A (DESCENDING).
- MENAMPILKAN DATA TERTENTU (FILTER) :
Tekan tanda panah kebawah yang ada pada bagian judul dari salah satu kolom lalu pilihlah data yang berisi apa saja yang ingin ditampilkan. Misalkan anda hanya ingin menampilkan data barang yang harganya 1.500, maka beri tanda checklist pada bagian 1.500 dan hilangkan tanda checklist pada bagian yang lainnya. Setelah menekan tombol OK maka data barang akan menampilkan barang barang yang harganya 1.500 saja. Bagi yang ingin menampilkan data secara lebih spesifik, silahkan gunakan TEXT FILTERS.
Belajar Microsoft Access 2007 Bagian 1 : membuat TABLE
Selamat datang di tutorial belajar Microsof Office 2007 versi ISLAMIC UNDERGROUND bersama OPIX HOLMES ! Pastinya anda sudah mengetahui bahwa Microsoft Access adalah suatu software yang digunakan untuk mengolah database. Dengan adanya software ini anda tidak perlu memahami bahasa pemograman terlalu mendalam. Semoga dengan adanya tutorial ini dapat membantu bagi siapa saja yang ingin atau yang sedang atau yang sudah mempelajarinya. Selamat belajar !
Pada tutorial pertama ini kita akan belajar dasar dasar dari Microsoft Access dengan disertai cara membuat table. Silahkan anda ikuti langkah langkahnya :
1. buka program Microsoft Office Access
2. jika muncul pilihan GETTING STARTED, pilihlah yang BLANK DATABASE.
3. pada bagian sebelah kanan layar, simpanlah database yang akan anda buat dengan memasukan atau mencari tempat penyimpanannya lalu tekan CREATE.
- sebagai contoh simpanlah database tersebut dengan nama PENJUALAN.accdb
4. pilih VIEW yang ada pada toolbar. Lalu pilih DESIGNVIEW. Masukan nama Table lalu simpan (SAVE).
- contoh : simpan dengan nama TABLE_BARANG.
5. Isilah nama field pada FIELD NAME dan jenis field pada DATA TYPE.
- contoh : masukan data data dibawah ini :
6. tekan tombol VIEW (DATASHEETVIEW) lagi pada toolbar, lalu isikan data data yang diperlukan.
- contoh : masukan data data dibawah ini :
7. buatlah sebuah table yang lain dengan cara memilih menu CREATE, lalu pilih TABLE. Lakukanlah seperti yang ada pada langkah ke 4-6 tetapi simpan table tersebut dengan dengan nama TABLE_PEMBELI.
Sedangkan contoh isi datanya adalah seperti dibawah ini :
8. buatlah sebuah table lagi dengan cara memilih menu CREATE, lalu pilih TABLE. Lakukanlah seperti yang ada pada langkah ke 4-6 tetapi simpan table tersebut dengan dengan nama TABLE_TRANSAKSI
Sedangkan contoh isi datanya adalah seperti dibawah ini :
Pada tutorial pertama ini kita akan belajar dasar dasar dari Microsoft Access dengan disertai cara membuat table. Silahkan anda ikuti langkah langkahnya :
1. buka program Microsoft Office Access
2. jika muncul pilihan GETTING STARTED, pilihlah yang BLANK DATABASE.
3. pada bagian sebelah kanan layar, simpanlah database yang akan anda buat dengan memasukan atau mencari tempat penyimpanannya lalu tekan CREATE.
- sebagai contoh simpanlah database tersebut dengan nama PENJUALAN.accdb
4. pilih VIEW yang ada pada toolbar. Lalu pilih DESIGNVIEW. Masukan nama Table lalu simpan (SAVE).
- contoh : simpan dengan nama TABLE_BARANG.
5. Isilah nama field pada FIELD NAME dan jenis field pada DATA TYPE.
- contoh : masukan data data dibawah ini :
| FIELD NAME | DATA TYPE |
| KODE_BARANG | TEXT |
| NAMA_BARANG | TEXT |
| HARGA_SATUAN | CURRENCY |
- contoh : masukan data data dibawah ini :
| KODE_BARANG | NAMA_BARANG | HARGA_SATUAN |
| BG | BUKU GAMBAR | RP.3000 |
| PL | PULPEN | RP.1500 |
| KP | KAPUR | RP.500 |
| FIELD NAME | DATA TYPE |
| KODE_PEMBELI | TEXT |
| NAMA_PEMBELI | TEXT |
| ALAMAT | TEXT |
| KODE_PEMBELI | NAMA_PEMBELI | ALAMAT |
| P01 | AHMAD | CONDET |
| P02 | ALI | KUNINGAN |
| P03 | YUSUF | MAMPANG |
| FIELD NAME | DATA TYPE |
| NO_FAKTUR | AUTO NUMBER |
| TANGGAL_FAKTUR | DATE / TIME |
| KODE_BARANG | TEXT |
| KODE_PEMBELI | TEXT |
| JUMLAH_BELI | NUMBER |
| NO | TANGGAL | BARANG | PEMBELI | BELI |
| 1 | 27/05/09 | PL | P02 | 5 |
| 2 | 20/05/09 | KP | P01 | 2 |
| 3 | 30/05/09 | BG | P03 | 3 |
Rabu, 06 April 2011
Mobil Masa Depan Peugeot Metromorph
Satu lagi desain kendaraan masa depan dari pabrikan Peugeot, Perancis. Berangkat dari kebutuhan kendaraan ramah energi dan makin terbatasnya lahan parkir kota besar di masa depan maka diciptakanlah konsep mobil unik ini. Kalau Anda pernah lihat film Minority Report-nya Tom Cruise, mungkin Anda tidak akan asing lagi.
Mobil Antik Laku Rp 27 M di tempat Lelang
Sebuah mobil antik milik mendiang aktris Inggris Diana Dors laku terjual dengan harga US$3 juta atau sekitar Rp27 miliar dalam sebuah lelang di California.
Seperti dilansir BBC, mobil jenis Delahaye Roadster buatan tahun 1949 yang oleh sejumlah kalangan disebut sebagai mobil terindah di dunia, merupakan hadiah ulang tahun ke-17 Diana Dors.
Uniknya, saat Dors pertama kalil menerima mobil ini dia bahkan belum memiliki surat izin mengemudi.
Diana Dors, yang dalam dunia perfilman disebut-sebut sebagai Marylin Monroe dari Inggris itu meninggal dunia tahun 1984 dalam usia 52 tahun.
Terlahir dengan nama Diana Mary Fluck, dia mulai dikenal sekitar tahun 1950-an sebagai simbol seks berambut pirang. Namun, dia tak hanya dikenal dengan kemolekan tubuhnya. Dors juga banyak dipuji karena bakat aktingnya.

Dan, mobil miliknya ini juga dianggap secantik sang punya. Balai lelang RM bahkan mengatakan mobil ini memiliki lekukan tubuh yang seksi dan flamboyan serupa dengan sang pemilik.
Sebelumnya, mobil ini diharapkan terjual dengan harga US$ 6 juta atau sekitar Rp 54 miliar, namun akhirnya dilepas separuh harga.
Mobil Terindah
Mobil milik Diana Dors ini adalah satu dari 150 buah Roadster yang sempat diproduksi. Dan jenis 175S milik Dors ini merupakan satu-satunya model yang pernah dibuat.
Perusahaan pembuat mobil ini berhenti berproduksi tahun 1951, karena minimnya permintaan mobil mewah di masa-masa sesudah perang dunia.
Selain mobil ini, Dors tercatat memiliki sejumlah mobil lainnya. Dalam usia 20 tahun, dia menjadi pemilik Rolls Royce termuda di Inggris yang menunjukkan kesuksesan karirnya.
Setelah dia meninggal dunia, mobil Roadster ini beberapa kali berganti pemilik dan dalam beberapa tahun terakhir mobil itu direnovasi ke bentuk awalnya.
Dalam katalog lelang ditulis bahwa mobil Roadster yang mampu mencapai kecepatan tertinggi 70 mil per jam ini dapat dianggap sebagai mobil termewah dan terindah yang pernah dibuat. [pk]
Senin, 04 April 2011
Langganan:
Postingan (Atom)